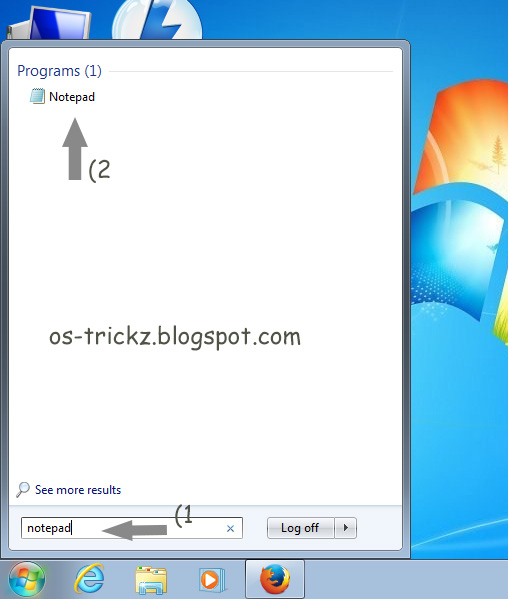Today, i will show you another folder trick. This trick is very simple to Protect files and Folders without using any third type of application or software. This is done by using a notepad. You don, t need any software.
Sometimes you have to lock your folder and hide its files. You may use some softwares and other apps to done this, but in this tutorial you will learn to do this with out them. To done this, carefully read the content below...
@ECHO OFF
title Secret Locker ----------------------- os-trickz.blogspot.com
if EXIST "Control Panel.{21EC2020-3AEA-1069-A2DD-08002B30309D}" goto UNLOCK
if NOT EXIST Locker goto MDLocker
:CONFIRM
echo Do you want to hide this Locker, to keep it safe from univited eyes ? (Y/N)
set/p "cho=>"
if %cho%==Y goto LOCK
if %cho%==y goto LOCK
if %cho%==n goto END
if %cho%==N goto END
echo Invalid choice.
goto CONFIRM
:LOCK
ren Locker "Control Panel.{21EC2020-3AEA-1069-A2DD-08002B30309D}"
attrib +h +s "Control Panel.{21EC2020-3AEA-1069-A2DD-08002B30309D}"
echo Locker Secured !
goto End
:UNLOCK
echo Enter your secret password to unhide the Locker:
set/p "pass=>"
if NOT %pass%== 123456 goto FAIL
attrib -h -s "Control Panel.{21EC2020-3AEA-1069-A2DD-08002B30309D}"
ren "Control Panel.{21EC2020-3AEA-1069-A2DD-08002B30309D}" Locker
echo Locker visibility unlocked !
goto End
:FAIL
echo Invalid password
goto end
:MDLocker
md Locker
echo Locker created successfully :)
goto End
:End
change the highlighted text with your desired password.
Continue Reading >>
Sometimes you have to lock your folder and hide its files. You may use some softwares and other apps to done this, but in this tutorial you will learn to do this with out them. To done this, carefully read the content below...
Procedure for locking and protecting a folder:
- Open Notepad.
- Copy and paste the following text in opened notepad
@ECHO OFF
title Secret Locker ----------------------- os-trickz.blogspot.com
if EXIST "Control Panel.{21EC2020-3AEA-1069-A2DD-08002B30309D}" goto UNLOCK
if NOT EXIST Locker goto MDLocker
:CONFIRM
echo Do you want to hide this Locker, to keep it safe from univited eyes ? (Y/N)
set/p "cho=>"
if %cho%==Y goto LOCK
if %cho%==y goto LOCK
if %cho%==n goto END
if %cho%==N goto END
echo Invalid choice.
goto CONFIRM
:LOCK
ren Locker "Control Panel.{21EC2020-3AEA-1069-A2DD-08002B30309D}"
attrib +h +s "Control Panel.{21EC2020-3AEA-1069-A2DD-08002B30309D}"
echo Locker Secured !
goto End
:UNLOCK
echo Enter your secret password to unhide the Locker:
set/p "pass=>"
if NOT %pass%== 123456 goto FAIL
attrib -h -s "Control Panel.{21EC2020-3AEA-1069-A2DD-08002B30309D}"
ren "Control Panel.{21EC2020-3AEA-1069-A2DD-08002B30309D}" Locker
echo Locker visibility unlocked !
goto End
:FAIL
echo Invalid password
goto end
:MDLocker
md Locker
echo Locker created successfully :)
goto End
:End
change the highlighted text with your desired password.
- Now, save it as xxx.bat file (xxx is the name of file). [see screenshot of this step]
- Copy or move this file to any place where you want to create an folder having protection.
- Open it. It will create an folder named Locker in that place.
- Now, again open this xxx.bat file and type Y to lock this folder.
- This will hide and lock your folder.
Procedure for Opening or un-locking folder:
- After locking/hiding a folder you should know about unlocking/un-hiding it.
- Again open that xxx.bat file and type your password
- This will un-hide that folder named locker and you can access the data.