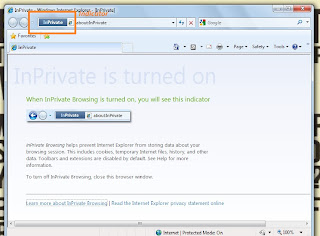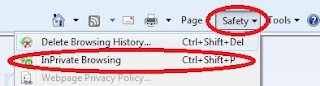| Shortcut Key | Definition | Action |
|---|
| c | Compose | Allows you to compose
a new message. <Shift> + c allows you to compose
a message in a new window. |
| / | Search | Puts your cursor in the search box. |
| k | Move to newer conversation | Opens or moves your cursor
to a more recent conversation. You can hit <Enter> to expand
a conversation. |
| j | Move to older conversation | Opens or moves your cursor
to the next oldest conversation. You can hit <Enter> to expand
a conversation. |
| n | Next message | Moves your cursor to the
next message. You can hit <Enter> to expand or collapse a message.
(Only applicable in 'Conversation View.') |
| p | Previous message | Moves your cursor to the
previous message. You can hit <Enter> to expand or collapse
a message. (Only applicable in 'Conversation View.') |
| o or <Enter> | Open | Opens your conversation.
Also expands or collapses a message if you are in 'Conversation View.' |
| u | Return to conversation list | Refreshes your page and returns you to the inbox, or list of conversations. |
| e | Archive | Archive your conversation from any view. |
| m | Mute | Archives the conversation, and all future messages skip the Inbox unless sent or cc'd
directly to you. |
| x | Select conversation | Automatically checks and
selects a conversation so that you can archive, apply a label, or choose
an action from the drop-down menu to apply to that conversation. |
| s | Star a message or conversation | Adds or removes a star
to a message or conversation. Stars allow you to give a message or conversation
a special status. |
| + | Mark as important | Helps Gmail learn what's important to you by marking misclassified messages. (Specific to Priority Inbox) |
| - | Mark as unimportant | Helps Gmail learn what's not important to you by marking misclassified messages. (Specific to Priority Inbox) |
| ! | Report spam | Marks a message as spam
and removes it from your conversation list. |
| r | Reply | Replies to the message sender.
<Shift> + r
allows you to reply to a message in a new window. (Only applicable in 'Conversation View.') |
| a | Reply all | Replies to all message recipients.
<Shift> +a
allows you to reply
to all message recipients in a new window. (Only applicable in 'Conversation View.') |
| f | Forward | Forwards a message. <Shift>
+ f allows you to forward a message in a new
window. (Only applicable in 'Conversation View.') |
| <Esc> | Escape from input field | Removes the cursor from your current input field. |
| <Ctrl> + s | Save draft | Saves the current text as a draft when composing a message. Hold the <Ctrl> key while pressing s and make sure your cursor is in one of the text fields -- either the composition pane,
or any of the To, CC, BCC, or Subject fields -- when using this shortcut. |
| # | Delete | Moves the conversation to Trash. |
| l | Label | Opens the Labels menu to label a conversation. |
| v | Move to | Moves the conversation from the inbox to a different label, Spam or Trash. |
| <Shift> + i | Mark as read | Marks your message as 'read' and skip to the next message. |
| <Shift> + u | Mark as unread | Marks your message as 'unread' so you can go back to it later. |
| [ | Archive and previous | Removes the current view's label from your conversation and moves to the previous one. |
| ] | Archive and next | Removes the current view's label from your conversation and moves to the next one. |
| z | Undo | Undoes your previous action, if possible (works for actions with an 'undo' link). |
| <Shift> + n | Update current conversation | Updates your current conversation when there are new messages. |
| q | Move cursor to chat search | Moves your cursor directly to the chat search box. |
| y | Remove from Current View* | Automatically removes the message or conversation from your current view.
- From 'Inbox,' 'y' means Archive
- From 'Starred,' 'y' means Unstar
- From 'Trash,' 'y' means Move to inbox
- From any label, 'y' means Remove the label
* 'y' has no effect if you're in 'Spam,' 'Sent,' or 'All Mail.' |
| . | Show more actions | Displays the 'More Actions' drop-down menu. |
| <Ctrl> + <Down arrow> | Opens options in Chat |
- <Ctrl> + <Down arrow> moves from edit field in your chat window to select the 'Video and more' menu
- Next, press <Tab> to select the emoticon menu
- Press <Enter> to open the selected menu
|
| ? | Show keyboard shortcuts help | Displays the keyboard shortcuts help menu within any page you're on. (Note: Typing ? will display the help menu even if you don't have keyboard shortcuts enabled) |
| k | Move up a contact | Moves your cursor up in your contact list |
|---|
| j | Move down a contact | Moves your cursor down in your contact list |
|---|
| o or <Enter> | Open | Opens the contact with the cursor next to it. |
|---|
| u | Return to contact list view | Refreshes your page and returns you to the contact list. |
|---|
| e | Remove from Current Group | Removes selected contacts from the group currently being displayed. |
|---|
| x | Select contact | Checks
and selects a contact so that you can change group membership or choose
an action from the drop-down menu to apply to the contact. |
|---|
| <Esc> | Escape from input field | Removes the cursor from the current input |
|---|
| # | Delete | Deletes a contact permanently |
|---|
| l | Group membership | Opens the groups button to group contacts |
|---|
| z | Undo | Reverses your previous action, if possible (works for actions with an 'undo' link) |
|---|
| . | Show more actions | Opens the "More actions" drop-down menu. |
|---|

![[Post title image] How to Download Torrents Directly with IDM?](https://blogger.googleusercontent.com/img/b/R29vZ2xl/AVvXsEiXtIFbF9EUZO1s3T-7mQNylXlB_Vq7vzOhBk8_LN0gUnjDTL4Rrg4qU8AVJnO_tZ6lAfoa1KyTA2h5vs-NTVqCi_IAXjIXkJD6pOYy9EslpVYBl2kH5cRXuZex1luXx2Pehe79DPwVusjf/s1600/Download-torrents-with-IDM.png)
![[Screen shot] Zbigz upload torrent file and download it directly](https://blogger.googleusercontent.com/img/b/R29vZ2xl/AVvXsEhqdtKAkAFAPCdw7HpHfWLA_4erQRR-wj2PCX-hN4eybb0pbvD_JM-x1xgj7iewOQgi4ZpEIRO8_DFBAA7IUn3smDHorMf-7G0RukZISZvBWQMryBwldJhYSKrg6Il4Hr-FLcJL7gBNZ_P7/s1600/download-torrents-with-IDM-OS-trickz.blogspot.com.jpg)
![[screen shot] Choose download method to download torrents directly](https://blogger.googleusercontent.com/img/b/R29vZ2xl/AVvXsEgmniwi0ulNmHgZn-dMMwOowvBOni4JPs1aMJIOEjlgZp6lgykHKXhRcm909BpGin7ZfL19uHlVv9ZgMRJFgE9d84tzQqpMYxVCX5Y94DkpTSyBSKx69AAaUfzlUMsw9z3lWXn8wfTATVx8/s1600/download-torrents-with-IDM-OS-trickz.blogspot.com2.jpg)
![[screen shot] Catching torrent file to download it directly](https://blogger.googleusercontent.com/img/b/R29vZ2xl/AVvXsEgY7Hq2z7Sgn1S74G3t98yQKUVnRfnzrACnSRG5ZVyQoG7nA4RIl_sxEP3sHG2IPKkiSZjDBimWGcOGlx4hCs6f77Qmix9ArcT8TOI9XBr7rrbA3XeD4z0aTqvg2cIJRK6PgBie0Gaj-TF0/s1600/download-torrents-with-IDM-OS-trickz.blogspot.com3.jpg)
![[screen shot] Click Download to download torrents with IDM](https://blogger.googleusercontent.com/img/b/R29vZ2xl/AVvXsEi2Om4WgZqZWqkSLsSyiIdNPRDmPCv-LT8CWE4p1_9Wypjb46TZUCV_10I6u6qKpEuQ4oENxV40w0Jalh2WxioEyiwp-RHpW2gm3yJQn64hfWpMrA6NbuNWkm5NpDL59sBCHy5aOU48HY7j/s1600/download-torrents-with-IDM-OS-trickz.blogspot.com4.jpg)

![[screenshot] GreaseMonkey Installation](https://blogger.googleusercontent.com/img/b/R29vZ2xl/AVvXsEjehpmNCV8FTCVpCBWD0MYILC8AHbCC_4M_La3LF-8esj0lPIClBKCiIE_KxqolB96VjKqNVm3goWJfImWfNALJHJuT2400xTn7Dxfbtxi4XFM4VnkSEYMB_Mwq2lqFudOjF5-XsbvAf7Za/s1600/No-more-waiting-to-skip-ads2.jpg)
![[screen shot] Ads Skipper Installation For Firefox and Chrome.](https://blogger.googleusercontent.com/img/b/R29vZ2xl/AVvXsEhib8ia8kIW6KN9FHD_KIh_QpDvdmypjMzulHimAAjHhMKMa2f5fUxhJZ_wSssEx5WyGwDZalBMl8cXuqu6kGX6eWOz3UFQ7G-eryVOeckW-JYZMVARxn6afo7O3z19ZyPJ1kJLM3gWPiUE/s1600/No-more-waiting-to-skip-ads.jpg)
![[post title image] How to Download Youtube Videos as Mp3, Fast?](https://blogger.googleusercontent.com/img/b/R29vZ2xl/AVvXsEh7CMNbRwREch6IG5xhIqDY6WDiXKwTk-JoBRiTo-gn03T8jpRK2EFKv_O4ccfsi0O2qt-nvzvnvNcV5CG_ezcj25H2jT383K6-ipEccu2BjAq7jKt5Nv344XTwadfFsaNx5iSj1JDiOl4Q/s1600/youtube-to-mp3.jpg)
![[screen shot] Download Youtube videos as Mp3](https://blogger.googleusercontent.com/img/b/R29vZ2xl/AVvXsEiIgBPEXwaQ3Ni5J52fvNHeq6dFVbILrpMr_Cn9SM8607VONkoDEga_H_ocVw_JJbMdIeIdDhKdYKt043mbxXQ038PkFT5e4W5EG6t3T4fJngW-8icORmBjSL3HAUnnX3TSiESBvuAQ4CZl/s640/Download-youtube-videos-as-mp3.jpg)
![[screen shot] Youtube to Mp3 Convertion](https://blogger.googleusercontent.com/img/b/R29vZ2xl/AVvXsEiciGum1cbaz-S4_xwWHydxlAiofrBXXkC8NVWUsHph3JoRzPTQVr9uv9roIK202S1kcjEokScHKBo_RPp95qGlw2X7qziwGD0hb38FeMU_cPS-iV0Y4naPUiqbtX7WkChQYKEQAl37s92s/s1600/Download-youtube-videos-as-mp3.2.jpg)