One such feature was the hiding of Windows Shut Down and Restart option. We even received a comment from a user who asked us how to Shutdown Windows 8. Frankly speaking I don’t blame him because the new Windows 8 seems to have been created more like a Tablet OS and for this reason some options are not that easy to find and enable. Despite the fact that the Shutdown, Restart and Sleep options are enabled in Windows 8, the Hibernation option is not visible by default. In this post we will tell you how to enable Hibernate option in Windows 8.
To enable Windows 8 Hibernation option, click battery icon in system tray and then select More power options.
Now, select “Choose what the Power buttons do” option from left sidebar.
Now select the option that says “Change settings that are currently unavailable”.
This will provide you with the option to enable Hibernation. Check Show Hibernate option to enable and click Save Changes.
Now you will be able to Hibernate your computer from Windows 8 Power options, which can be accessed from Charms Bar.
Windows 8 cold-boots much faster than Windows 7, as it uses a technique which hibernates its system kernel. The estimated time for system resumption from a hibernated state in Windows 8 takes around 8 seconds or more. During testing it took my Laptop just above 8 seconds to reboot from a hibernated state.



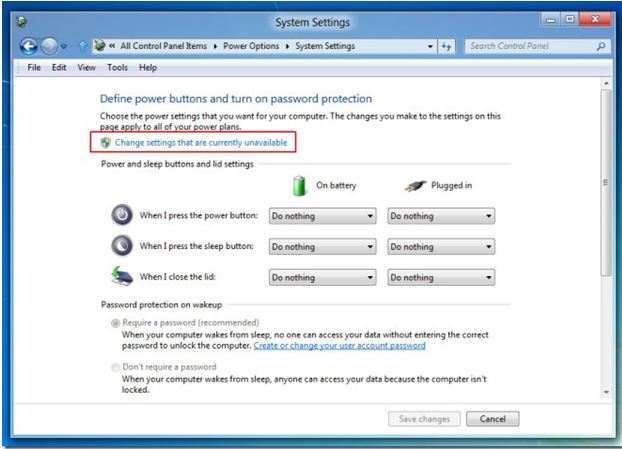


No comments:
Post a Comment